In DOS (Disk Operating System), several system files play crucial roles in managing the operating system and facilitating its functions. Some of the essential system files in DOS include:
1. IO.SYS: This file is responsible for initializing device drivers and essential system components during the boot process. It contains the core routines required for DOS to interact with hardware devices.
2. MSDOS.SYS: MSDOS.SYS is another vital system file that configures various aspects of DOS's behavior, such as memory management, file system settings, and system startup options.
3. COMMAND.COM: COMMAND.COM is the command interpreter for DOS, providing the command-line interface through which users interact with the operating system. It executes commands entered by the user and handles tasks such as running programs and managing files.
4. CONFIG.SYS: CONFIG.SYS is a configuration file that contains directives and settings used during the boot process to configure device drivers, memory management, and other system parameters.
5. AUTOEXEC.BAT: AUTOEXEC.BAT is a batch file executed automatically by DOS after the CONFIG.SYS file is processed during system startup. It typically contains commands and settings to customize the DOS environment, such as setting environment variables and launching programs.
These system files work together to initialize the DOS operating system, configure its settings, and provide the necessary environment for users to interact with the system effectively.
In DOS (Disk Operating System), the directory structure organizes files and folders on a storage device, such as a hard drive or floppy disk. DOS follows a hierarchical directory structure, similar to other operating systems. Here's an overview of how the directory structure works in DOS:
1. Root Directory: At the top level of the directory structure is the root directory, represented by a backslash (\). It serves as the starting point for navigating the file system. The root directory can contain both files and subdirectories.
2. Subdirectories: Subdirectories are folders contained within the root directory or other subdirectories. They provide a way to organize files into logical groups based on their purpose or content. Subdirectories can, in turn, contain additional files and subdirectories, creating a hierarchical structure.
3. Pathnames: Pathnames are used to specify the location of files and directories within the directory structure. They consist of a series of directory names separated by backslashes, indicating the path to a specific file or folder. For example, "C:\DOS\COMMAND.COM" specifies the location of the COMMAND.COM file within the "DOS" subdirectory on the "C" drive.
4. Directory Navigation: Users can navigate the directory structure using commands such as "CD" (Change Directory) to move between directories. For instance, "CD \DOS" changes the current directory to "DOS" within the root directory.
Overall, the directory structure in DOS provides a systematic way to organize and access files and folders, allowing users to manage their data efficiently.
File Structure in DOS
In DOS (Disk Operating System), the file structure governs how data is organized and stored on storage devices such as hard drives or floppy disks. Here's an overview of the file structure in DOS:
1. File Allocation Table (FAT): DOS utilizes a file allocation table (FAT) system to manage file storage. The FAT keeps track of the allocation status of each cluster on the disk, indicating which clusters are used by files and which are free for new data.
2. Clusters: Storage space on a disk is divided into clusters, which are the smallest units of allocation. Each cluster typically consists of one or more sectors and is allocated to hold a single file or a portion of a file.
3. File Names: DOS supports 8.3 file naming convention, which allows file names to have a maximum of eight characters followed by a period and an optional extension of up to three characters. This naming convention restricts file names to be in the format "FILENAME.EXT".
4. Directories: Directories are special files that serve as containers for other files and directories. They provide a way to organize and group related files together. The root directory is the top-level directory on a disk, while subdirectories can be created within other directories to further organize files.
5. File Attributes: Each file in DOS has associated attributes that define its properties, such as whether it's hidden, read-only, system, or archive. These attributes control how files are treated by the operating system and user applications.
6. File Operations: DOS provides commands for performing various file operations, such as creating, copying, moving, deleting, and renaming files. These commands allow users to manage their files and directories effectively.
Overall, the file structure in DOS provides a framework for organizing and accessing data stored on disk drives, allowing users to store, retrieve, and manage files efficiently.
FAT(File Allocation Table)
FAT, short for File Allocation Table, is a file system used by operating systems like DOS (Disk Operating System) to manage storage on disk drives. It works by keeping track of the allocation status of each cluster on the disk through a table. This table, known as the FAT, indicates which clusters are in use by files and which are free for new data. FAT is characterized by its simplicity and compatibility, making it widely used in various computing environments. However, its limitations, such as file size restrictions and lack of built-in security features, have led to the development of more advanced file systems in modern operating systems.
Version of FAT
FAT (File Allocation Table) has undergone several versions, each introducing improvements and enhancements. The main versions of FAT include:
1. FAT12: Introduced with the original MS-DOS, FAT12 supported volumes up to 16 MB in size. It uses 12-bit cluster addresses in the FAT, allowing for a maximum of 4,084 clusters.
2. FAT16: FAT16 extended the capabilities of FAT12, supporting larger disk volumes of up to 2 GB in size. It uses 16-bit cluster addresses in the FAT, allowing for a maximum of 65,524 clusters.
3. FAT32: FAT32 is an extension of FAT16, offering even larger disk volumes and improved storage efficiency. It supports volumes up to 2 TB in size and utilizes 32-bit cluster addresses in the FAT, allowing for significantly more clusters than FAT16.
4. EXAAT (Extended File Allocation Table): Developed by Microsoft, exFAT is a modernized version of FAT designed to support even larger volumes and files. It addresses the limitations of FAT32, such as file size restrictions and volume size limits. exFAT is commonly used in flash drives, SD cards, and other removable storage devices.
Each version of FAT has its advantages and limitations, with newer versions offering increased storage capacities and improved features to accommodate the evolving needs of computing environments.
Dos Commands
In DOS (Disk Operating System), commands are essential tools used to perform various tasks and operations. These commands can be categorized into two main types: internal commands and external commands.
Internal Commands:
Internal commands are built-in to the command interpreter (COMMAND.COM) and are directly executed by it. They are stored within the COMMAND.COM file itself, making them readily available whenever the command prompt is active. Internal commands are typically small in size and execute quickly.
Here are some common internal commands in DOS along with their descriptions and uses:
1. CD COMMAND:
- Description: Changes the current directory.
- Use: `CD directory_name`
- Example: CD C:\Windows (Changes the current directory to "Windows" on the C drive)
2. DIR COMMAND:
- Description: Displays a list of files and directories in the current directory.
- Use: `DIR [drive:][path][filename]`
- Example: DIR (Displays the contents of the current directory)
3. CLS COMMAND:
- Description: Clears the screen.
- Use: `CLS`
- Example: CLS (Clears the screen)
4. COPY COMMAND:
- Description: Copies one or more files.
- Use: `COPY source_file destination_file` or `COPY source_file(s) destination_directory`
- Example: COPY file1.txt file2.txt (Copies "file1.txt" to "file2.txt")
5. DEL COMMAND :
- Description: Deletes one or more files.
- Use: `DEL filename` or `ERASE filename`
- Example: DEL file.txt (Deletes "file.txt")
6. MD COMMAND :
- Description: Creates a new directory.
- Use: `MD directory_name`
- Example: MD NewFolder (Creates a new directory named "NewFolder")
7. RD COMMAND :
- Description: Removes an existing directory.
- Use: `RD directory_name`
- Example: RD OldFolder (Removes the directory named "OldFolder")
8. TYPE COMMAND :
- Description: Displays the contents of a text file.
- Use: `TYPE filename`
- Example: TYPE document.txt (Displays the contents of "document.txt")
9. DATE COMMAND :
- Description: This command is used to change the system date or Display it.
- Use: `DATE` to display the current date, or `DATE new_date` to set a new date.
- Example: DATE (Displays the current date)
10. TIME COMMAND :
- Description: Displays or sets the system time.
- Use: `TIME` to display the current time, or `TIME new_time` to set a new time.
- Example: TIME (Displays the current time)
11. REN COMMAND :
- Description: This command is used to change the name of a file or a directory.
- Use: `REN old_name new_name`
- Example: REN old_name new_name (Renames "old_name" to "new_name")
12. VOL COMMAND :
- Description: Displays the volume label and serial number of a disk.
- Use: `VOL [drive:]`
- Example: VOL C: (Displays the volume label and serial number of the C drive)
13. CLS COMMAND :
- Description: Clears the screen.
- Use: `CLS`
- Example: CLS (Clear the screen)
14. ECHO COMMAND :
- Description: Displays messages or turns command echoing on or off.
- Use: `ECHO [ON|OFF|message]`
- Example: ECHO ON (Turns command echoing on)
These are just a few examples of internal commands available in DOS. Each command performs a specific function and can be used to manage files, directories, and system settings within the DOS environment.
External Commands:
External commands are separate executable files (.COM or .EXE) stored on disk. These commands are not built into the command interpreter but are standalone programs that can be executed from any directory as long as their location is included in the system's PATH variable. External commands are typically larger in size and may take longer to execute.
Here are some common external commands in DOS along with their descriptions, uses, and examples:
1. FORMAT COMMAND :
- Description: Formats a disk drive or storage device.
- Use: `FORMAT drive_letter:`
- Example: `FORMAT C:` (Formats the C drive)
2. CHKDSK COMMAND :
- Description: Checks a disk for errors and displays disk status information.
- Use: `CHKDSK drive_letter:`
- Example: `CHKDSK C:` (Checks the C drive for errors)
3. XCOPY COMMAND :
- Description: Copies files and directories, including subdirectories, with advanced options.
- Use: `XCOPY source destination /options`
- Example: `XCOPY C:\SourceFolder D:\DestinationFolder /E /V` (Copies files and directories from C:\SourceFolder to D:\DestinationFolder with verification)
4. TREE COMMAND :
- Description: Displays a graphical representation of the directory structure.
- Use: `TREE [drive:][path] [/F] [/A]`
- Example: `TREE C:\ /F` (Displays the directory structure of the C drive with filenames)
5. EDIT COMMAND :
- Description: Opens a simple text editor for creating or modifying text files.
- Use: `EDIT filename`
- Example: `EDIT document.txt` (Opens the text editor to edit "document.txt")
6. DEBUG COMMAND :
- Description: Starts the DOS debugger for low-level programming and troubleshooting.
- Use: `DEBUG`
- Example: `DEBUG` (Starts the DOS debugger)
7. PING COMMAND :
- Description: Tests the reachability of a host on a network using ICMP packets.
- Use: `PING hostname_or_IP_address`
- Example: `PING www.example.com` (Pings the website "www.example.com")
8. DISKCOPY COMMAND :
- Description: Copies the contents of one floppy disk to another.
- Use: `DISKCOPY source_drive: destination_drive:`
- Example: `DISKCOPY A: B:` (Copies the contents of floppy disk drive A to floppy disk drive B)
9. ATTRIB COMMAND :
- Description: Displays or modifies file attributes, such as read-only or hidden.
- Use: `ATTRIB [+R | -R] [+H | -H] [+A | -A] [+S | -S] [filename]`
- Example: `ATTRIB +R file.txt` (Sets the read-only attribute for "file.txt")
10. MOVE COMMAND :
- Description: Transfer or Moves files from one location to another.
- Use: `MOVE source_file destination`
- Example: `MOVE file.txt C:\NewFolder` (Moves "file.txt" to "C:\NewFolder")
These examples demonstrate how each external command can be used to perform various tasks within the DOS environment.
Category of Dos Commands
DOS (Disk Operating System) commands can be categorized into different types based on their functions and purposes. Categories of DOS commands are:
1. File Management Commands: These commands are used to create, copy, move, rename, delete, and display files and directories. Examples include:
- `DIR`: Display a list of files and directories in the current directory.
- `COPY`: Copy files from one Directory to another.
- `MOVE`: Move files from one location to another.
- `DEL`: Delete one or more files.
- `REN`: Rename a file or directory.
2. Disk Management Commands: These commands are used to manage disk drives, partitions, and volumes. Examples include:
- `FORMAT`: Format the drive or storage device.
- `CHKDSK`: Check the disk for errors and display disk status information.
- `DISKPART`: Manage disk partitions and volumes.
3. System Information Commands: These commands provide information about the system configuration, hardware, and environment. Examples include:
- `VER`: Display the version number of DOS.
- `DATE`: Display or set the current date.
- `TIME`: Display or set the current time.
- `MEM`: Display memory usage information.
4. Program Execution Commands: These commands are used to execute programs and scripts. Examples include:
- `CALL`: Call a batch file or subroutine.
- `START`: Start a program or open a file.
- `RUN`: Run a program or batch file.
5. Configuration Commands: These commands are used to configure various system settings and parameters. Examples include:
- `CONFIG`: Configure system settings, such as device drivers and environment variables.
- `MODE`: Configure system devices, such as the display and printer.
- `SET`: Set environment variables.
These are just a few examples of the types of commands available in DOS. DOS provides a wide range of commands to perform various tasks, making it a versatile and powerful operating system for managing files, disks, and system resources.
DOS Naming Rules
In DOS (Disk Operating System), file naming rules are governed by certain conventions to ensure compatibility and proper functioning within the operating system. Here are the key naming rules in DOS:
1. File Names: File names can be up to eight characters long, followed by a period (".") and up to three characters for the file extension. For example, "DOCUMENT.TXT" is a valid file name where "DOCUMENT" is the file name and "TXT" is the file extension.
2. Character Set: File names can contain letters (A-Z), digits (0-9), and certain special characters such as underscore (_), dollar sign ($), and tilde (~). However, other special characters such as spaces, slashes, colons, and asterisks are not allowed in file names.
3. Case Insensitivity: DOS file names are not case-sensitive, meaning uppercase and lowercase letters are treated the same. For example, "DOCUMENT.TXT" and "document.txt" refer to the same file.
4. Reserved Names: Certain file names are reserved and cannot be used for regular files. These include CON, PRN, AUX, NUL, COM1, COM2, COM3, COM4, LPT1, LPT2, LPT3, LPT4, and others. These names are reserved for system devices and peripherals.
5. File Extensions: File extensions are used to indicate the file type or format. They are typically three characters long and are separated from the file name by a period. Examples of common file extensions in DOS include TXT (text files), EXE (executable files), BAT (batch files), and COM (command files).
6. Pathnames: Pathnames specify the location of a file within the directory structure. They consist of directory names separated by backslashes (\), followed by the file name. For example, "C:\ABC\XYZ.TXT" specifies the file "XYZ.TXT" located in the "ABC" directory on the "C" drive.
Following these naming rules ensures compatibility and smooth operation within the DOS environment, allowing users to create, manage, and access files effectively.
DOS Booting Process
 |
| DOS Booting Process |

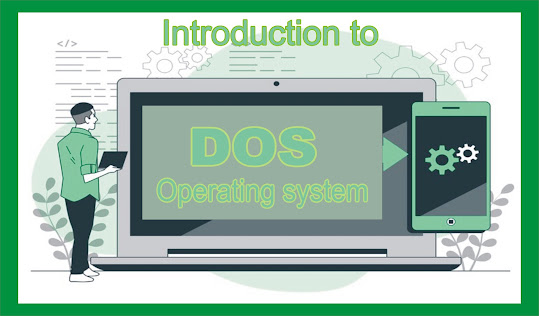






Post a Comment