#Record Tab SECRETS in PowerPoint | Step-by-Step Tutorial
#Record Tab SECRETS in PowerPoint | Step-by-Step Tutorial
The **Record** tab in PowerPoint is an incredibly powerful tool that helps you create engaging presentations with ease. Whether you're a teacher creating online lessons, a business professional developing training materials, or just someone looking to add more depth to your presentations, mastering this feature will elevate your PowerPoint skills.
In this blog, we’ll dive into everything you need to know about the Record tab—covering shortcuts, tips, and tricks to optimize your workflow.
## Record Tab in PowerPoint?
 |
| Record Tab in PowerPoint |
The Record tab allows you to capture your screen, add voice narration, and even record yourself using your webcam. You can also customize slide timings, add annotations, and export your PowerPoint presentation as a high-quality video. This is particularly useful for creating video presentations, e-learning modules, or for sharing your presentations online.
To enable the **Record** tab, follow these steps:
1. Go to **File** → **Options**.
2. Click on **Customize Ribbon**.
3. Check the box next to **Record** in the main tabs list.
4. Click **OK** to enable it.
## Exploring the Record Tab Features in PowerPoint
Here’s an overview of the key features available in the Record tab:
### 1. **Record Slide Show in PowerPoint**
This feature lets you record your entire slide show, including narrations, laser pointers, and even animations. You can start recording from the beginning or from the current slide.
- **Shortcut**: Press `Shift + F5` to start recording from the current slide.
- **Tip**: Before recording, make sure your microphone is properly set up and that you’ve rehearsed your timings.
### 2. **Screen Recording in PowerPoint**
With the Screen Recording option, you can record actions on your computer screen. This is great for tutorials or demonstrations.
- **Shortcut**: `Windows + Shift + R` (for quick access to screen recording within PowerPoint).
- **Tip**: You can pause and resume the recording by pressing `Alt + P` during the session.
### 3. **Insert Recording in PowerPoint**
You can insert an audio or video recording into any slide using this option. Simply choose **Insert Recording** and select whether you want to insert an audio or video file.
- **Tip**: This is perfect for embedding explanations or commentary into individual slides rather than recording the entire presentation.
### 4. **Manage Narrations in PowerPoint**
You can manage your narrations and timings by clicking on **Manage Narrations**. This is where you can fine-tune your voiceover or video segments, and even re-record specific parts if necessary.
- **Shortcut**: `Alt + R + M` to quickly access Manage Narrations.
- **Tip**: Use the **Delete** button here to remove specific narrations without affecting the rest of the recording.
## Shortcuts for the Record Tab in PowerPoint
Learning a few keyboard shortcuts can save you a ton of time while working in the Record tab. Here’s a list of the most useful ones:
- **Start Recording**: `Alt + S + R`
- **Pause/Resume Recording**: `Alt + P`
- **Stop Recording**: `Alt + S`
- **Start from Current Slide**: `Shift + F5`
- **Screen Recording**: `Windows + Shift + R`
- **Record Audio**: `Alt + R + A`
- **Add Video Recording**: `Alt + R + V`
## Tips & Tricks for Using the Record Tab Efficiently
1. **Rehearse Timings in PowerPoint**
Before you hit the record button, make sure to rehearse your slide timings. This will ensure a smoother flow and minimize errors. Click on **Rehearse Timings** under the Slide Show tab or press `Alt + S + H` to begin practicing.
2. **Use the Laser Pointer and Annotations in PowerPoint**
While recording, you can use PowerPoint’s built-in laser pointer, pens, and highlighter tools to draw attention to key points. To enable these features, simply press `Ctrl + P` for pen or `Ctrl + L` for the laser pointer.
3. **Edit Recordings After the Fact**
If you need to edit your recording, navigate to **Manage Narrations** and delete or replace specific audio/video segments without re-recording the entire slide show. This is especially useful for fixing small errors.
4. **Use the Teleprompter View in PowerPoint**
When recording, you can view your notes on one screen while recording on another. This allows you to maintain eye contact with your webcam while keeping track of your script.
5. **Add Background Music in PowerPoint**
Want to make your presentation more engaging? You can add background music to specific slides by going to **Insert** → **Audio** and selecting a track. Make sure to adjust the volume so it doesn’t overpower your voice narration.
6. **Use Presenter View While Recording in PowerPoint**
Make use of the **Presenter View** (press `Alt + F5` to start) to see your notes and the upcoming slide while the audience only sees the current slide.
7. **Export Your Presentation as a Video in PowerPoint**
After recording, you can easily export your PowerPoint presentation as a video. Click on **File** → **Export** → **Create a Video**. Choose the video quality and include timings and narrations if needed.
- **Tip**: Save your video in 1080p or higher for best quality.
## Troubleshooting Common Issues
### Issue 1: Audio Not Recording in PowerPoint
- Ensure that your microphone is properly connected and selected as the input device. Go to **Settings** → **Devices** → **Microphone**.
### Issue 2: Recording Freezes in PowerPoint
- If PowerPoint freezes during recording, it could be due to high-resolution content or background processes. Close unnecessary applications and try reducing the resolution of the recording.
### Issue 3: Video Out of Sync in PowerPoint
- This can happen if there are too many animations or transitions. Simplify the animations and re-record the slide timings.
## Conclusion
The Record tab in PowerPoint is a versatile tool that can turn a standard slide deck into a dynamic, interactive video presentation. By using the shortcuts and tips provided above, you can streamline your recording process and create high-quality presentations with ease.
Start experimenting with these features today and take your PowerPoint presentations to the next level! Feel free to share your experiences and tips in the comments below.
Happy Recording! 🎤💻📊
Frequently Asked Question(FAQ)
what is What is Record Tab in Powerpoint?
The Record tab allows you to capture your screen, add voice narration, and even record yourself using your webcam.
Can Screen recording is possible in PowerPoint ?
Yes, We can record the screen in PowerPoint.
What is Rehearse Timings in PowerPoint ?
With the help of Rehearse time, you can manage the slide timings.

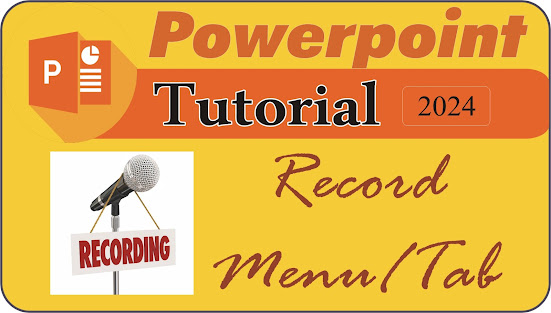






Post a Comment